Hasil akhirnya nanti kira-kira seperti ini sob:
gimana sob? kalau berminat mau membuatnya yuk ikut tutorial Membuat Abstrak Teks Elegan di Photoshop dari Andi-Techno, Check this On:
Peralatan:
- Adobe Photoshop (saya pake CS4)
- Gambar bokeh (BUKAN B*KEP!) : Download Disini
Step 1
Buat dokumen baru, atur lebar menjadi 800px dan Tinggi 600px.
Step2
Isi kanvas dengan warna hitam, kemudian buat teks "ANDI" dengan warna putih, disini Andi-Techno menggunakan font ‘Impact’ atau akan lebih bagus jika kamu punya font Futura maka gunakan saja font Futura , sesuaikan saja ukurannya seperti gambar dibawah.
Step3
Tekan Ctrl+E di Keyboard, sehingga layernya dimerge menjadi satu.
Step4
Pilih Filter>Distort>Wave. Atur poin-poinnya seperti illustrasi dibawah, Jika sudah, tekan OK.
Step5
Selanjutnya pilih kembali Filter>Pixelate>Fragment, sehingga hasilnya akan terlihat seperti gambar dibawah
Step6
Pilih lagi Filter>Style>Glowing Edges. Atur poinnya seperti gambar dibawah, klik OK.
Step7
Langkah selanjutnya tekan Ctrl+A lalu Ctrl+C di keyboard untuk mengcopy, lalu Paste (Ctrl+V) di bagian Channel, setelah mengklik New Channel yg berada di sudut kanan bawah (lihat gambar dibawah), Channel baru secara otomatis dinamakan "Alpha 1".
Step8
Kembali ke Layer Palette, klik icon New Layer kemudian pilih Select>Load Selection. Lalu buka channel palette Pilih
"Alpha 1", sehingga muncul bagian yang terseleksi (lihat gambar
dibawah), isi bagian yang terseleksi tersebut dengan warna putih
menggunakan Paint Bucket Tool.
Step9
Berikutnya Ctrl+J (untuk menduplikasi layer) di bagian layer Background sehingga muncul layer background copy, lalu pilih Filter>Blur>Gaussian Blur. Atur radiusnya menjadi 1.5 pixel, klik OK.
Step10
Selanjutnya ketik teks ‘X-GEN’ di layer baru (untuk teks X-Gen saya menggunakan font favorit saya: ‘AGENCY FB’), kemudian pilih Filter>Blur>Gaussian Blur. Atur
radiusnya menjadi 0.5 pixel, klik OK
radiusnya menjadi 0.5 pixel, klik OK
Step11
Buat layer baru, lalu pilih Filter>Render>Cluods, pastikan Foreground Putih dan Background nya hitam, Lalu double klik di bagian layer Clouds sehingga muncul jendela Layer Style, conteng pada bagianGradient Overlay, atur seperti illustrasi dibawah.
Step12
Ubah Blending Mode nya menjadi Screen dan turunkan Opacitynya menjadi 35 % Lihat hasilnya seperti gambar dibawah
Step13
Masukkan gambar lingkar-lingkar cahaya (Bokeh) yang tadi kamu download melalui link diatas. Sesuaikan ukurannya, klik Enter di keyboard
Step14
Ubah Blending Mode layer bokeh menjadi Soft Light dan turunkan Opacitynya menjadi 85 %.
Step15
Lalu pilih Image>Adjusments>Exposure. Atur pointnya seperti gambar dibawah
Selesai sob, Hasil Akhir:
kamu bisa mengatur level, brightness dan contrast untuk finishing nya sob :D
dan ini satu lagi karya saya:




























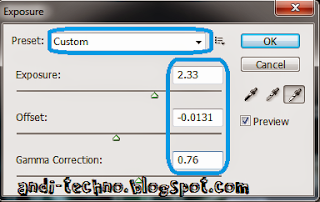

Tidak ada komentar:
Posting Komentar