Masih seputar gelembung, spongebob sangat menyukai gelembung :). Sekarang kita akan membuat gelembung yang agak rumit dan menkonversikannya ke brush. Apa itu brush? Brush pada photoshop adalah alat untuk menyapu lembar gambar kita dengan template yang ada, biasanya kita menggunakan brush standard seperti soft brush dan hard brush, namun bila kita mengklik tanda panah kecil disebelah kanan brush maka kita akan melihat banyak sekali gambar yang berbeda beda, tidak hanya titik, bulat, dan bulatan halus saja, melainkan ada rumput, daun dan lain lain, nah nanti pada akhir bahasan ini kita akan menkonversinya menjadi salah satu brush preset yang dapat kita gunakan nantinya, cukup menarik bukan :).
Berhubung langkah ini cukup panjang maka ada baiknya jika anda mengambil posisi yang enak sebelum memulainya :).
Langkah - langkah nya:
1. Buka Photoshop anda dan klik
File>New

2. Pilih ukuran yang agak besar agar dihasilkan gelembung yang beresolusi tinggi.
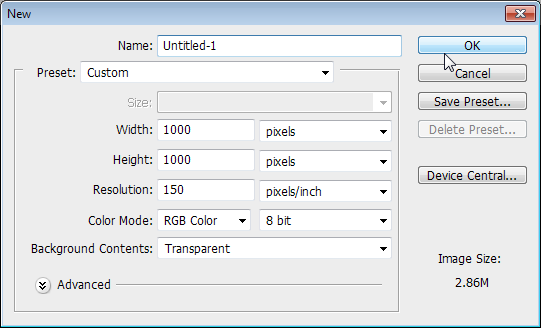
3. Beri warna hitam pada layer 1, setelah itu buat layer baru
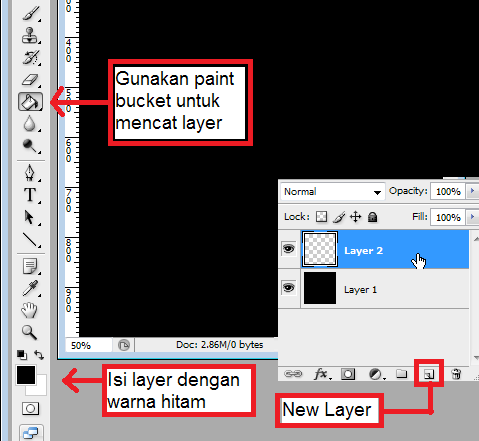
4. Pilih Elliptical Marquee Tool dan beri lingkaran pada lembar gambar anda, jangan lupa untuk menahan shift untuk menghasilkan lingkaran sempurna.
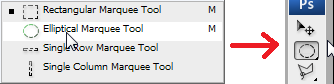

5. Pilih Edit>Stroke dan pilih warna yang agak gelap (abu abu), lalu klik Ok.
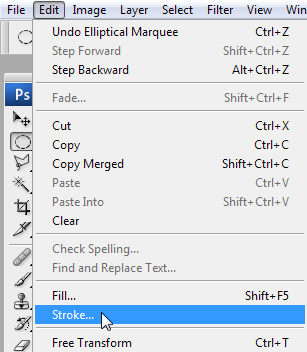
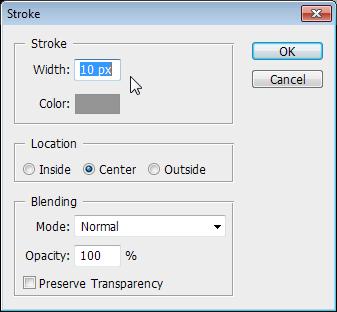
Nah, akan muncul lingkaran berwarna abu abu, dan masih ada garis-garis selection.
6. Klik kanan pada garis-garis selection itu dan pilih Save Selection,
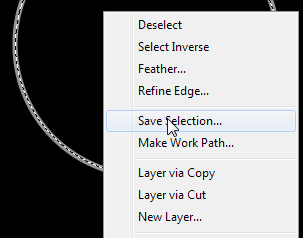
7. Lalu beri nama Lingkaran1 pada Name, lalu klik Ok

Tekan [Ctrl]-[D] untuk menghilangkan selection.
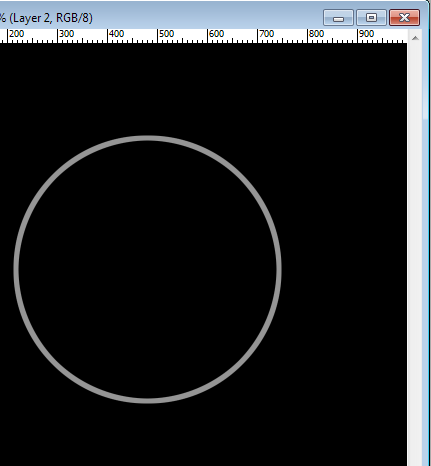
8. Klik Effect>Blur>Gaussian Blur dan pilih tingkat blur yang tinggi.
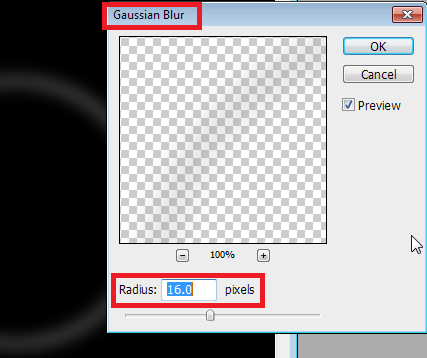
9. Buat Layer baru, dan klik Select>Load Selection,
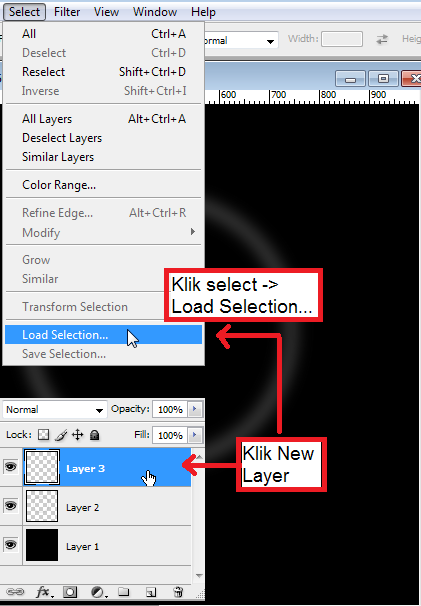
10. Pilih Lingkaran1 yang kita buat tadi sebagai Channelnya
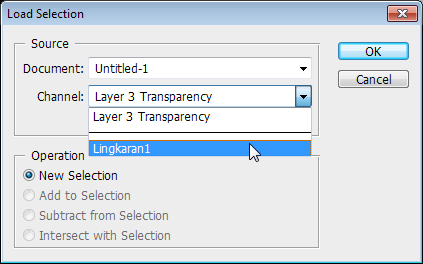
11. Maka akan selection yang kita hilangkan tadi akan muncul kembali di tempat kita mensave nya dan pada ukuran yang sama juga. Inilah kegunaan dari Save Selection, untuk memanggil seleksi yang sama pada waktu yang berbeda.
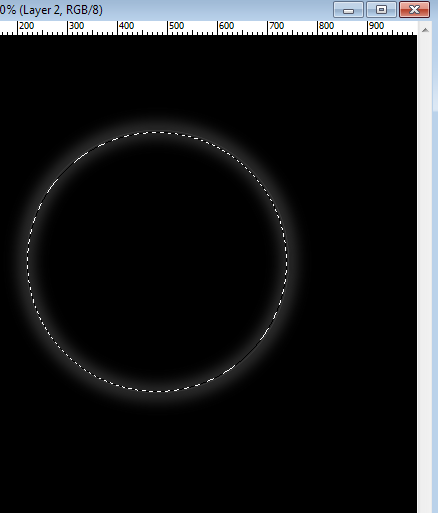
12. Lalu kita Edit>Stroke lagi selection kita. Tapi dengan ukuran width yang lebih kecil ( 1 piksel ), dan warna putih.
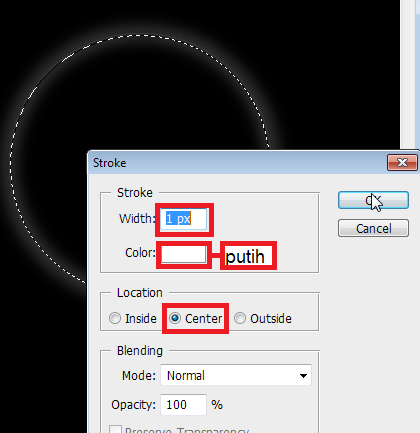
13. Hilangkan selection dengan menekan [Ctrl]-[D], lalu ubah tingkat Opacity nya menjadi 20%, dan beralih ke Layer 2.
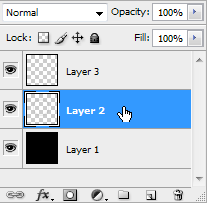
14. Klik kanan pada lingkaran kita yang sudah diblur, lalu klik Free Transform.
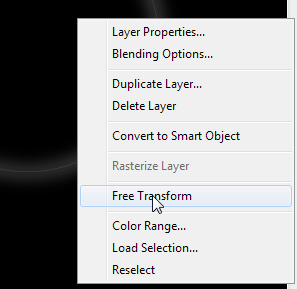
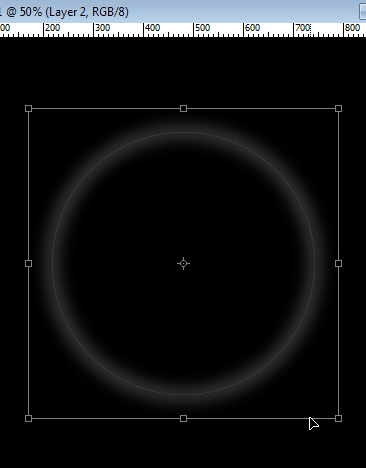
16. Ubah ukuran lingkaran blur sampai tepat berada di dalam lingkaran yang tipis.
Tips: Gunakan [Alt]-[Shift] agar ukuran tepat berada di tengah.
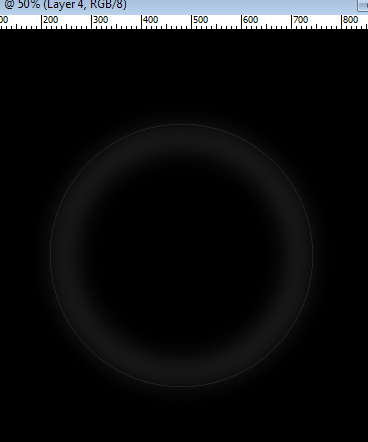
17. Panggil kembali selection anda dengan Select>Load Selection, lalu pilih Lingkaran1.
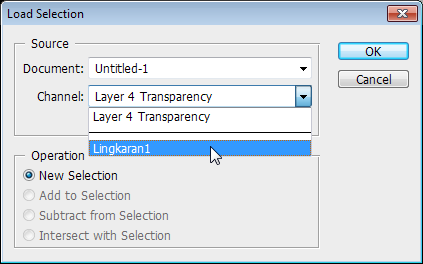
18. Buat Layer baru.
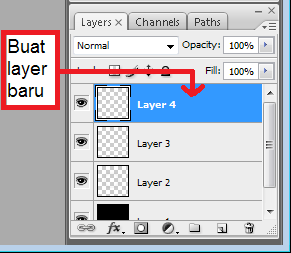
19. Lalu dengan menggunakan Soft Brush berukuran sedang buatlah dua buah lingkaran kecil yang berada seperti pada gambar dibawah ini.
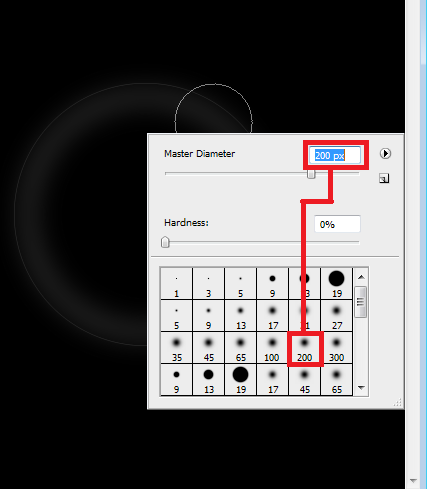
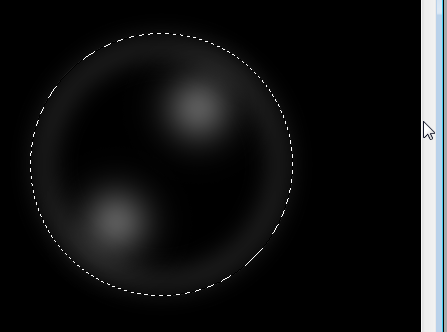
20. Dalam kondisi masih terseleksi, klik Filter>Distort>Pinch untuk membuat effect 3D.
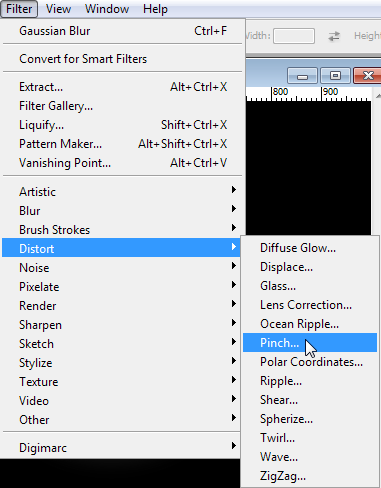
pilih ukuran 50% agar bulatan terlihat wajar
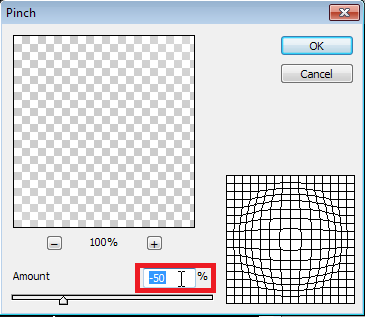

21. Buat Layer baru (sekarang layer ke lima)
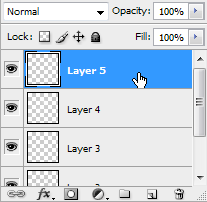
22. Lalu dengan menggunakan Hard Brush Tool warna putih kita berikan lengkungan kecil pada dua lingkaran yang kita buat tadi.
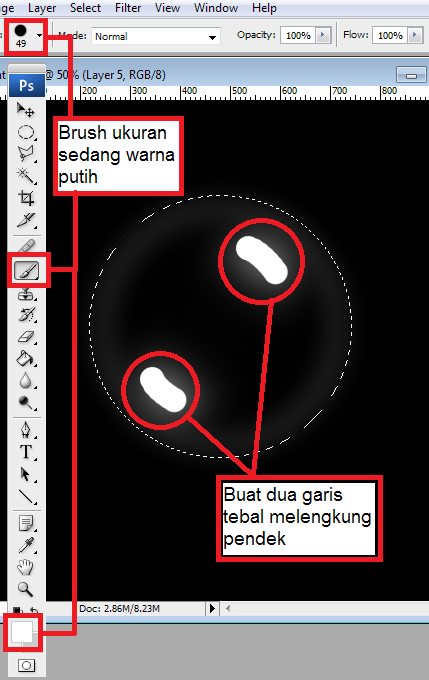
23. Buat Layer baru lagi (jangan kuatir ini layer terakhir yang akan kita buat) :)
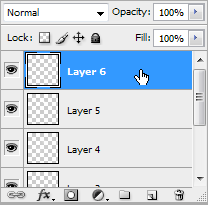
24. Lalu dengan keadaan masih terseleksi, kita buat sebuah Stroke lagi, jika lupa caranya klik Edit>Stroke, pilih ukuran width yang sedang (41 piksel), lalu klik OK

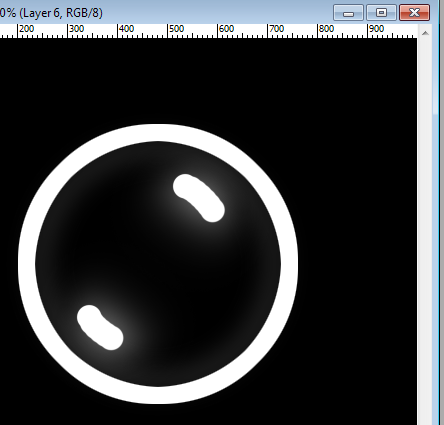
25. Lalu dengan menggunakan Soft Eraser kita hapus warna putih yang baru saja kita buat sampai seperti ini
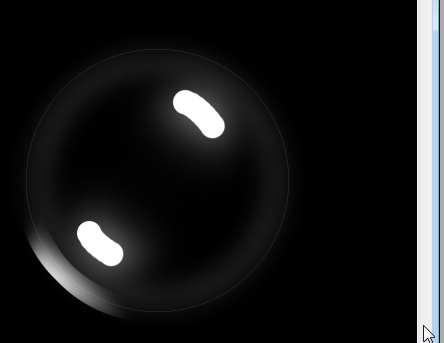
26. Lalu klik Rectangular Selection Tool,
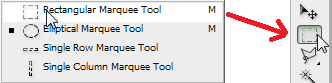
27. Kelilingi lingkaran yang kita buat tadi
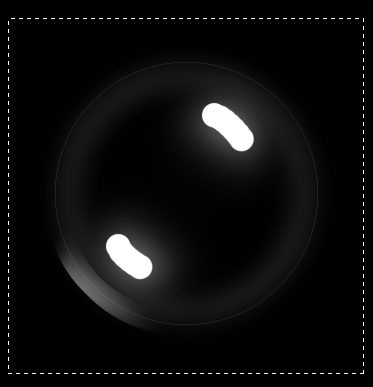
28. Lalu klik Edit>Copy Merged yang berguna untuk menyalin semua layer yang terlihat dan menggabungkannya.

29. Lalu klik Edit>Paste dan akan terbentuk sebuah layer baru yang berisi 6 Layer yang kita buat tadi. Lalu hapus tanda mata pada Layer1 sampai Layer6.

maka akan terlihat seperti ini
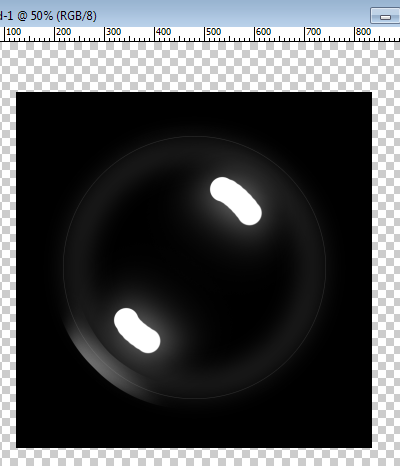
Gelembung kita sudah jadi. Tapi belum dapat kita jadikan brush preset.
Untuk menjadikan sebuah brush preset, kita harus meng-Invert warna yang ada pada gelembung kita..
caranya, klik Image>Adjusments>Invert,
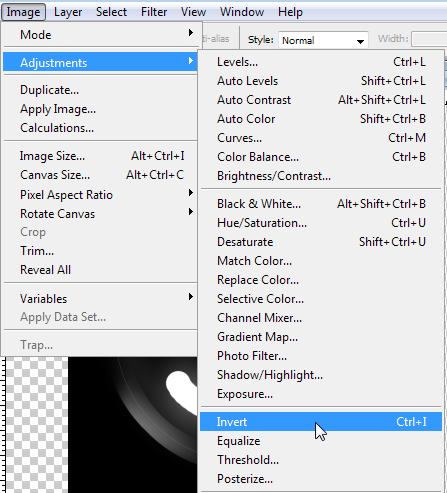
maka warna akan berubah menjadi
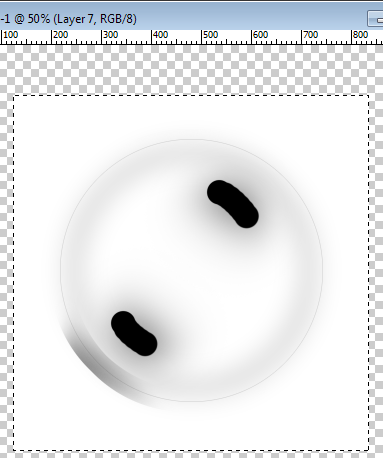
sampai disini, kita bisa menjadikan gambar kita menjadi sebuah brush preset. Caranya klik Edit>Define Brush Preset,
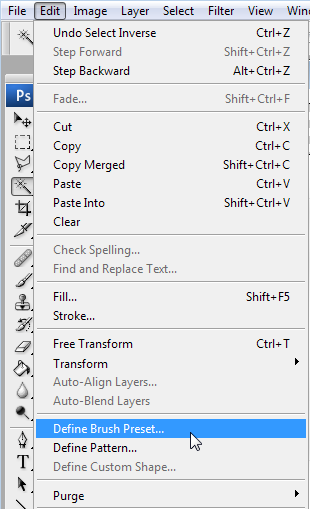
Lalu kita beri nama pada brush baru yang kita buat.

Selesailah pekerjaan kita membuat sebuah brush gelembung.
Hasil penggunaan brush gelembung tampak pada gambar dibawah.
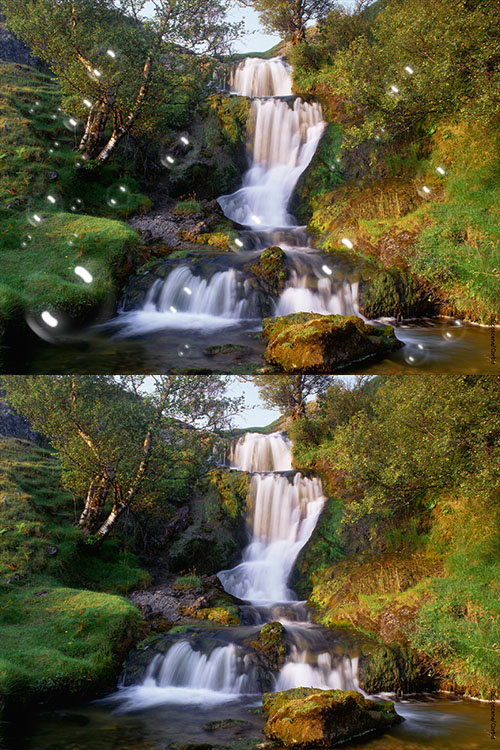













Tidak ada komentar:
Posting Komentar