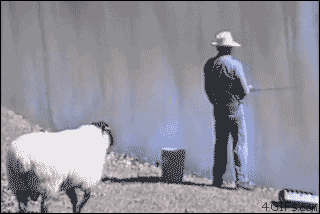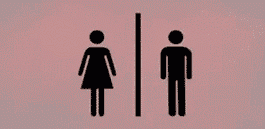pelangi
bismallah
بِسْــــــــــــــــمِ اﷲِالرَّحْمَنِ اارَّحِيم
Rundown
Supported by Blogaul
ttt
tttww
hujan salju
http
Rabu, 05 Juni 2013
Selasa, 14 Mei 2013
cara membuat baground di word 2007
Cara Memberi Background pada Dokumen Microsoft Word 2007
Artikel Ilmu Microsoft Word 2007 Kali ini adalah Cara Memberi Background pada Dokumen Microsoft Word 2007 . Disini anda bisa belajar Cara Memberi Background pada Dokumen Microsoft Word 2007 . Backgroundnya bisa warna dan bisa juga gambar,....tidak usah panjang lebar lagi mari kita coba bersama-sama,.
1. Buat Sebuah Dokumen/Artikel baru
2. Masuk ke "PAGE LAYOUT", lalu pilih ini
Dengan PAGE BORDER anda juga bisa Membuat Bingkai di Microsoft Word 2007
3. Perhatikan
3.1 Dengan WATERMARK/dengan Gambar/tulisan
Ilmu MS.Word 2007 sampai sini dulu ya gan,...cara diatas mudah kok yang penting pertama ikuti cara diatas,
Minggu, 21 April 2013
BELAJAR OPERASI KOMPUTER MENGUNAKAN KEYBOARD
Gimana sich biasanya kamu kalo lagi pake computer, pasti pake keyboard dan mouse kan ? tapi kalo mouse computer kamu lagi rusak gimana, apa kamu bakal nganggurin computer kamu, mending kasih aja ke gue, upszzzz…!!salah !!maksudku, daripada bergantung pada mouse mending cari alternatifnya. Salah satunya adalah pake keyboard. Hah….keyboard apa nggak salah..?ya emank agak aneh sich, kalo pake computer nggak nggak ada mousenya n’ Cuma pake keyboard. Kalo kamu penasaran, oke dah… gue kasih tao….pake aja tombol tombol-tombol yang ada,kalo bisa pake tombol kombinasi, lebih jelasnya seperti ini :
Ctrl + A = memblok tulisan yang ada di suatu sheet, misal MS-Word, Notepad, dll
Ctrl + B = memberi efek tebal pada tulisan
Ctrl + C = meng-copy
Ctrl + D = Hapus
Ctrl + E = Rata tengah
Ctrl + F = Find and Replace
Ctrl + G = Find and Replace
Ctrl + H = Find and Replace
Ctrl + I = Memberi efek miring pada tulisan
Ctrl + J = Rata kanan-kiri
Ctrl + K = Insert Hyperlink ( khusus MS-Word)
Ctrl + L = Rata kiri
Ctrl + M = halaman baru ( Khusus MS-Powerpoint)
Ctrl + N = halaman baru
Ctrl + O = Open
Ctrl + P = Print
Ctrl + R = Rata kanan
Ctrl + S = Save as
Ctrl + T = tab baru (khusus Mozilla Firefox)
Ctrl + U = memberi efek garis bawah
Ctrl + V = paste
Ctrl + W = save as
Ctrl + X = Cut
Ctrl + Y = Redo
Ctrl + Z = Undo
Ctrl + 1 = Format ( Khusus MS-Excel)
Ctrl + Alt + Del = Task manager
Ctrl + Esc = Taskbar
Shift + Del = Hapus secara permanen
Alt + F4 = Turn Off Computer / Close Program
Alt + Tab = Qiuck Open Runing Programs
Windows = Taskbar
Windows + D = kembali ke tampilan desktop (minimize all program)
Windows + R = Run
Windows + E = Windows Explorer
Windows + Tab = Qiuck Open Runing Programs ( Window View ) Khusus Windows Vista dan Sevenè
Esc = Undo
F1 = Help
F2 = Rename
F3 = Search
F5 = Refresh
F12 = save as ( khusus MS-Office 2007 )
PageUp = Menggeser Scroll ke atas
PageDown = Menggeser Scroll ke bawah
Home = memindah kursor ke sisi kiri text
End = mengembalikan kursor ke sisi kanan text
Ctrl + B = memberi efek tebal pada tulisan
Ctrl + C = meng-copy
Ctrl + D = Hapus
Ctrl + E = Rata tengah
Ctrl + F = Find and Replace
Ctrl + G = Find and Replace
Ctrl + H = Find and Replace
Ctrl + I = Memberi efek miring pada tulisan
Ctrl + J = Rata kanan-kiri
Ctrl + K = Insert Hyperlink ( khusus MS-Word)
Ctrl + L = Rata kiri
Ctrl + M = halaman baru ( Khusus MS-Powerpoint)
Ctrl + N = halaman baru
Ctrl + O = Open
Ctrl + P = Print
Ctrl + R = Rata kanan
Ctrl + S = Save as
Ctrl + T = tab baru (khusus Mozilla Firefox)
Ctrl + U = memberi efek garis bawah
Ctrl + V = paste
Ctrl + W = save as
Ctrl + X = Cut
Ctrl + Y = Redo
Ctrl + Z = Undo
Ctrl + 1 = Format ( Khusus MS-Excel)
Ctrl + Alt + Del = Task manager
Ctrl + Esc = Taskbar
Shift + Del = Hapus secara permanen
Alt + F4 = Turn Off Computer / Close Program
Alt + Tab = Qiuck Open Runing Programs
Windows = Taskbar
Windows + D = kembali ke tampilan desktop (minimize all program)
Windows + R = Run
Windows + E = Windows Explorer
Windows + Tab = Qiuck Open Runing Programs ( Window View ) Khusus Windows Vista dan Sevenè
Esc = Undo
F1 = Help
F2 = Rename
F3 = Search
F5 = Refresh
F12 = save as ( khusus MS-Office 2007 )
PageUp = Menggeser Scroll ke atas
PageDown = Menggeser Scroll ke bawah
Home = memindah kursor ke sisi kiri text
End = mengembalikan kursor ke sisi kanan text
Itu tadi tombol-tombol penting yang sering disepelehkan dan bahkan jarang dipakai namun memiliki fungsi yang sangat berguna. Tapi gue minta maaf yach…otak gue belum se-genius Albert Einstein, jadi Cuma semua itu yang gue hapal diluar kepala, ada beberapa tombol kombinasi yang belum gue kuasai dengan benar, karena gue masih dalam tahap belajar, yang penting adalah ilmu gue dapat berguna dan bermanfaat bagi orang lain. Oke sobat TKJ !! Semoga berguna
Selasa, 16 April 2013
Membuat Filter dan Label di Gmail

Seringkali email kita dipenuhi oleh berbagai email dari milis-milis yang kita ikuti, sehingga terkadang membuat kita bingung dalam memilah-milahnya. Anda bisa memanfaatkan fitur Filter di Gmail untuk mengatasinya. Dengan fitur ini, Anda dapat menyusun email dan memberikan label berdasarkan kelompoknya.
Berikut adalah cara-cara pembuatan Filter di Gmail :
Langkah 1
Setelah melakukan login di Gmail, klik tulisan Create a filter yang ada sebelah kanan menu pencarian.
Atau Anda juga bisa mengakses fitur ini dari menu Setting lalu pilih sub menu Filter dan klik Create a filter .
Langkah 2
Selanjutnya akan muncul kotak Create Filter, disini ada beberapa kolom yang bisa Anda isi :

- From, kolom filter ini didasarkan pada pengirim email. Jadi jika Anda mengisi xxx@yahoo.com, berarti seluruh email dari xxx@yahoo.com akan terkena filter.
- To, kolom filter ini didasarkan pada penerima email. Misal Anda mengisi yyy@yahoogroups.com berarti setiap email yang dikirim ke milis yyy@yahoogroups.com akan terkena filter.
- Subject, kolom ini berarti setiap ada kata tertentu dalam subject email, akan terkena filter ini.
- Has the words, berarti setiap ada kata tertentu dalam isi email, akan terkena filter ini.
- Doesn’t have, kebalikan dari Has the word. Email yang tidak terdapat kata tertentu akan terkena filter.
- Has attachment, setiap email yang memiliki attachment atau ada lampiran dalam email tersebut, akan terkena filter.
Kali ini kita coba memasukkan kata “jobstreet” pada kolom Has the words. Untuk menguji apakah filter Anda benar klik Test Search. Jika filter email sudah berjalan, maka akan muncul filternya dibawah kotakCreate Filter.

Bila hasilnya sudah sesuai dengan yang diharapkan, klik Next Step.
Langkah 3
Pada langkah selanjutnya, ada beberapa opsi yang bisa Anda Pilih :

- Skip the inbox (Archive it), berarti email tidak akan masuk ke inbox melainkan akan langsung diarsipkan.
- Mark as read, email tersebut akan ditandai sebagai email yang sudah dibaca.
- Star it, email tersebut akan diberi bintang (untuk menandai bahwa email tersebut merupakan email yang penting.
- Apply the label, memberikan label terhadap email tersebut.
- Forward it, setiap email yang masuk akan langsung diteruskan ke alamat email yang ditulis di kolom.
- Delete it, email akan langsung dihapus.
- Never send it to spam, email tidak akan pernah dimasukkan ke bagian Spam.
Untuk menyimpannya dalam label tertenu klik Apply the label dan pilih nama label yang Anda inginkan.

Jika ingin membuat label baru, pilih New Label dan tuliskan nama label yang Anda inginkan dan klik OK.

Jika Anda sudah selesai memilih opsi yang Anda inginkan klikCreate Filter.
Langkah 4
Kini kita akan memberi warna label yang telah dibuat sebelumya. Pada menu utama Gmail, temukan daftar label di sebelah kiri. Klik kotak warna yang berada di sebelah kiri judul label (panah hijau pada gambar),kemudian pilih warna yang Anda sukai. Warna ini akan menandakan email dari filter yang sudah Anda buat. Jika sudah selesai menentukan warna akan ada tulisan The color for label “Jobstreet”was adjusted.

Sekarang Anda akan menemukan kotak label bertuliskan jobstreet warna hijau yang posisinya tepat sebelum judul email. Nah, beginilah tampilan dari inbox Anda sekarang:

Bila tutorial diatas Anda terapkan terhadap milis-milis lain yang Anda ikuti, maka email Anda akan tertata rapi sehingga Anda akan mudah mencari email yang Anda inginkan. Selamat mencoba…
Langganan:
Komentar (Atom)


















.gif)