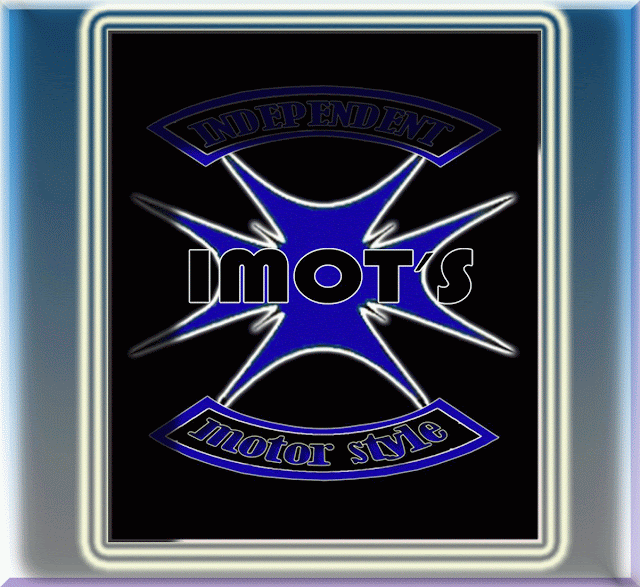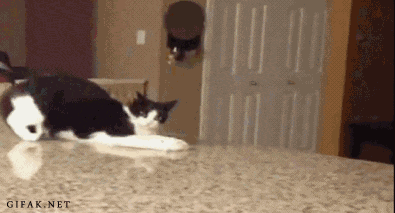Membuat wallpaper kalender sendiri
Diarsipkan dalam kategori: Efek Foto tanggal: 20 December 2007 oleh Mbah Dewo Mau tahun baru, sudah punya kalender baru belum? Pada tutorial photoshop kali ini akan saya bahas tentang pembuatan kalender dengan photoshop. Tapi kalender yang akan kita buat ini bukan jens kalender yang dicetak, namun lebih saya tujukan untuk digunakan sebagai wallpaper.
Mau tahun baru, sudah punya kalender baru belum? Pada tutorial photoshop kali ini akan saya bahas tentang pembuatan kalender dengan photoshop. Tapi kalender yang akan kita buat ini bukan jens kalender yang dicetak, namun lebih saya tujukan untuk digunakan sebagai wallpaper.
Sebenarnya sudah ada beberapa software yang bsa digunakan untuk membuat wallpaper ala kalender, misalnya menggunakan Webshot Dekstop, Ulead Photo Explorer, atau beberapa lagi yang lain. Namun bila ingin sesuai dengan keinginan kita, kenapa tidak buat saja sendiri. Berikut ini caranya untuk membuat gambar wallpaper sendiri dengan menggunakan Adobe Photoshop.
Langkah 1
Seperti biasa, buka program Photoshop, siapkan gambar yang akan digunakan sebagai pengisi kalender. Gunakan foto Anda sendiri, atau mungkin foto orang-orang yang Anda sayangi. Mungkin bisa menjadi surprise bagi yang sudah punya istri/kekasih/pacar jika tiba-tiba melihat fotonya menjadi wallpaper kalender di komputer Anda. Untuk contoh kali ini kugunakan sebuah gambar yang kalau tidak salah dulu pernah diupload di Flickr (tapi lupa siapa nama pe-ngupload-nya).
Langkah 1
Seperti biasa, buka program Photoshop, siapkan gambar yang akan digunakan sebagai pengisi kalender. Gunakan foto Anda sendiri, atau mungkin foto orang-orang yang Anda sayangi. Mungkin bisa menjadi surprise bagi yang sudah punya istri/kekasih/pacar jika tiba-tiba melihat fotonya menjadi wallpaper kalender di komputer Anda. Untuk contoh kali ini kugunakan sebuah gambar yang kalau tidak salah dulu pernah diupload di Flickr (tapi lupa siapa nama pe-ngupload-nya).
Langkah 2
Buat sebuah fle baru, caranya dengan memilih menu File > New. Pilih saja dari Preset size yang berukuran wallpaper. Untuk contoh kali ini saya pilih yang berukuran 800×600 pixel.
Buat sebuah fle baru, caranya dengan memilih menu File > New. Pilih saja dari Preset size yang berukuran wallpaper. Untuk contoh kali ini saya pilih yang berukuran 800×600 pixel.
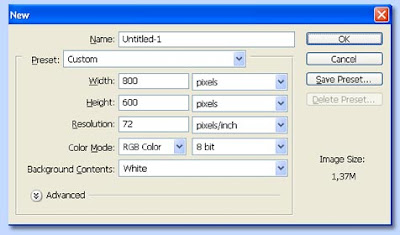
Langkah 3
Buka gambar atau foto yang akan digunakan sebagai pengisi kalender. Kemudian masukkan gambar tersebut kedalam file yang baru. Caranya, dengan menggunakan Move tool, geser gambar dari file sumber ke file target (lihat gambar ilustrasi tutorial dibawah)

Langkah 4
Atur posisi dan ukuran gambar agar sesuai dengan file kalender tersebut. Jika perlu, ubahlah ukurannya. Pilihlah menu Edit > Free transfrom, ubah ukurannya kemudian tekan Enter.
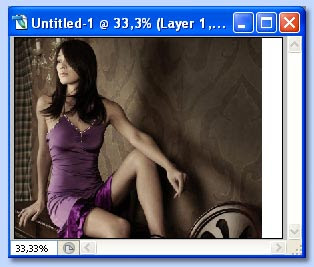
Langkah 5
Untuk variasi bentuk background, maka pada gambar ini kita buat agar seolah gambar model berbentuk melengkung. Untuk membua seperti itu, maka buatlah sebuah seleksi berbentuk lingkaran denganEliptical marque tools.
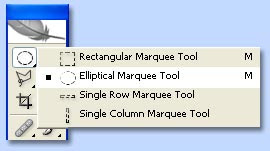
Setelah memilih tools ini, kemudian buatlah sebuah lingkaran seleksi pada gambar. Seperti contoh gambar ilustrasi tutorial dibawah ini, buatlah lingkaran dalam ukuran yang besar. Jika seleksi dirasa tidak sesuai ukurannya, ubahlah dengan memilih menu Select > Transform Selection.
Setelah seleksi jadi, kemudian pilihlah menu Select > Inverse. Ini digunakan untuk mengubah agar area seleksi menjadi terbalik.
Isilah layer baru ini dengan sembarang warna. Pada contoh kali ini saya gunakan warna puih. Cara mengisi warnanya dengan memilih menu Edit > Fill. Pilih warna White kemudian klik OK.
Langkah 7
Sekarang kita akan membuat kalendernya. Dari mana kita akan mencari kalender dengan mudah dan cepat? Lihat saja di pojok kanan bawah layer monitor, disitu nampak angka jam bukan? Klik dua kali pada angka jam tersebut sehingga muncul kotak dialog jam dan kalender. Aturlah agar kalender tersebut menunjukkan bulan yang akan kita buat kelendernya. Kemudian copy-lah tampilan layar monitor dengan menekan tombol Print Screen di keyboard.
Sekarang kita akan membuat kalendernya. Dari mana kita akan mencari kalender dengan mudah dan cepat? Lihat saja di pojok kanan bawah layer monitor, disitu nampak angka jam bukan? Klik dua kali pada angka jam tersebut sehingga muncul kotak dialog jam dan kalender. Aturlah agar kalender tersebut menunjukkan bulan yang akan kita buat kelendernya. Kemudian copy-lah tampilan layar monitor dengan menekan tombol Print Screen di keyboard.
Catatan: Jika gambar jam ersebut tidak nampak, maka untuk menampilkan kotak dialog kalender tersebut adalah dengan memilih dari tombol Start > Control Panel. Kemudian pilih dari icon Date and Time.
Kembali lagi ke layar Photoshop, kemudian pilih menu Edit > Paste. Sekarang buatlah seleksi berbentuk kotak dengan menggunakan Rectangular Marque tools. Buatlah seleksi tersebut untuk menyeleksi bagian kalendernya saja.
Setelah jadi seleksinya, pilihlah menu Edit > Copy. Kemudian pilih atau aktifkan lagi file yang kita kerjakan sebelumnya, yang mau kita jadikan wallpaper kalender. Pilihlah menu Edit > Paste untuk menerapkan kalender yang sudah di-copy tadi. Jika perlu, ubahlah letak dan ukurannya, dengan memilih menu Edit > Free Transfrom.
Sebagai variasi, Anda juga bisa memberikan bentuk/warna lain pada layer yang putih. Pada contoh dibawah ini, layer tersebut saya isi dengan texture menggunakan layer style. Untuk membuat seperti ini, pilihlah menu Layer > Layer Style > Pattern Overlay.
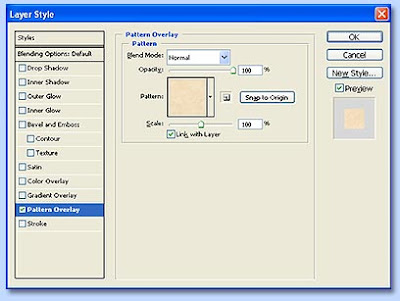
Untuk membuat agar kalender nampak menyatu dengan warna texture, pada layer kalender ubahlah blending option-nya menjadi Multiply.
Anda juga bisa menambahkan tulisan atau bentuk-bentuk lain pada gambar tersebut.
Misalnya pada gambar yang sudah jadi dibawah ini, saya tambahkan tulisan-tulisan pada sebelah kanan bawah dari gambar.